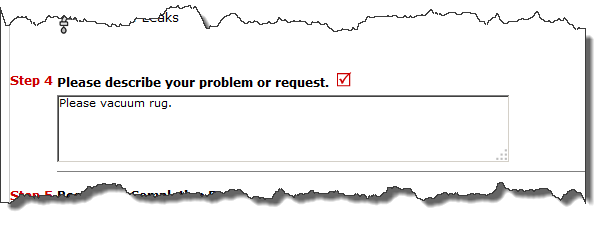Facilities Work Order Requests Tutorial
Welcome to the new work order system!
Thank you for using our new online service to submit work requests. This service helps us to promptly attend to your issues and concerns.
Please follow the tutorial below to register and submit your work order requests.
New users
- How to Register/Log in
- Open your Internet Browser (Internet Explorer, Firefox, etc).
- Go to the Welcome page
- On the Welcome page, enter your email address then click Submit.
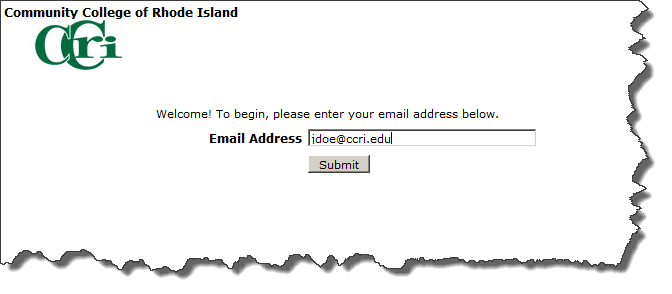
- When the second registration page appears, fill out the red-checked items. ANY FIELD MARKED WITH
 IS A REQUIRED FIELD
IS A REQUIRED FIELD - The Phone, Cell Number, and Pager fields are optional; however you will be required to enter your phone number on the next page so we recommend
entering it now.
- The Phone, Cell Number, and Pager fields are optional; however you will be required to enter your phone number on the next page so we recommend
entering it now.
- Click the Submit button
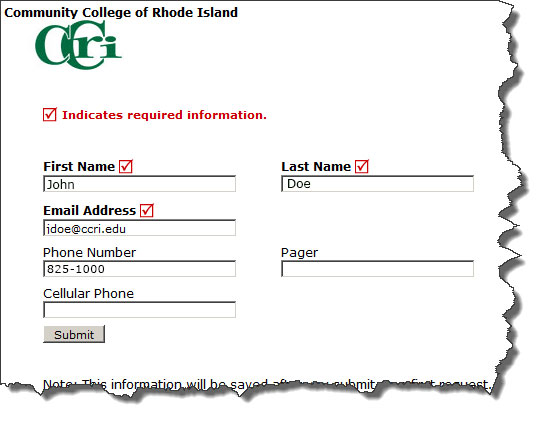
Note: This information will NOT be saved until you submit your first request. New users are not saved until their first request has been submitted. - The Maint Request page will appear. Go to the "How to Submit a Request" below for directions.
- How to Submit a Request
- Once you're in the system, make sure you are on the Maint Request tab at the top of the screen.
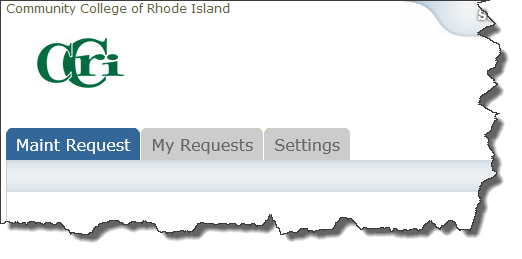
NOTE: ANY FIELD MARKED WITH IS A REQUIRED FIELD
IS A REQUIRED FIELD  Step 1: This will already be filled in with your contact information according to
how it was entered upon registration. Please Note: You may need to fill-in your Phone number if you hadn't on the registration screen.
Step 1: This will already be filled in with your contact information according to
how it was entered upon registration. Please Note: You may need to fill-in your Phone number if you hadn't on the registration screen. Step 2: Click on the drop down menu under Location and make your selection. This will indicate where the work will be performed.
Step 2: Click on the drop down menu under Location and make your selection. This will indicate where the work will be performed.- Follow the same steps for the Building and Area drop-down menus
- Be sure to type in your specific area or room number in the Area/Room Numberfield.
- Optional: select the check-box to have the system remember your area entries for your future
requests.
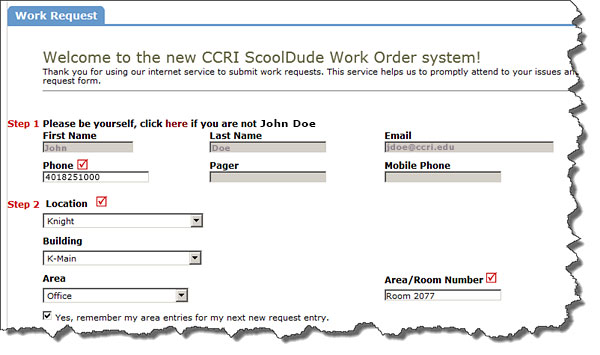
- Follow the same steps for the Building and Area drop-down menus
 Step 3: Click on the icon that best describes the request/issue you are reporting.
Step 3: Click on the icon that best describes the request/issue you are reporting. Step 4: Type in your description of the problem.
Step 4: Type in your description of the problem.- Step 5: Select a Purpose (optional).
- Step 6: Type in a date (mm/dd/yyyy) to choose a Requested Completion Date (optional).
- Step 7: Attach a file (optional)
 Step 8: In the Submittal Password field, type the CCRI password: 50years2014
Step 8: In the Submittal Password field, type the CCRI password: 50years2014 Step 9: Double-check that all required info is filled in, then click the Submit button.
Step 9: Double-check that all required info is filled in, then click the Submit button.- You will be sent to the My Requests tab where you can track your requests and get tips and help. (see below)
- NOTE: You will receive the following notifications from the SchoolDude Message Center:
- You will be notified upon receipt of your request.
- You will be notified when this request is completed.
- Be sure to logout when finished
- Once you're in the system, make sure you are on the Maint Request tab at the top of the screen.
Registered users
- After you are registered and have submitted at least one work order request, you can access the system directly here .
- On the Welcome page, enter your email address then click Submit.
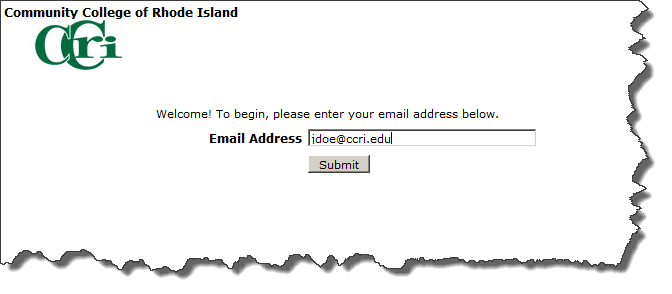
- NOTE: for easy access in the future, you may want to put the Welcome page in your browser's "Favorites" or "Bookmarks" or add a shortcut to it on your desktop.
- If you get the following screen, select "Yes" to confirm your identity:
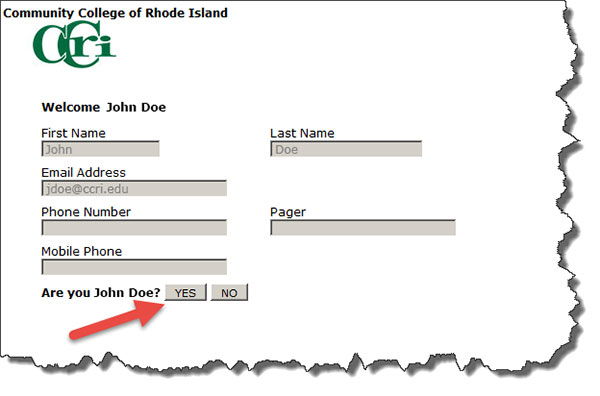
- When the Maint Request page appears, go to the "How to Submit a Request" above for directions.
My Requests Tab
You can view any requests that you have entered into the system by clicking on the My Requests tab. Hover your mouse over the Shortcuts link and click on My Maint Requests. You will see a listing of any request that you have entered into the system. You
are also able to print out a listing of your requests by clicking on the printer icon.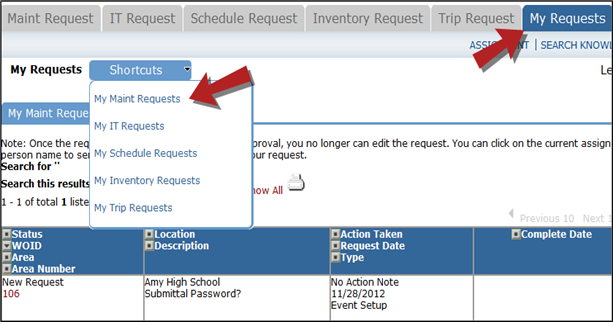
On this screen you will see up-to-date information on your request including:
- Status
- Work Order number for referencing.
- The date you requested the work.
- Any Action Taken notes added by the technician of the progress of the work order.
- A Completion Date once the work has been completed.
TIPS:
- In the Request Totals section (on the right hand side of the screen) you can click on the number next to the status description to see all request marked with that status.
- You can search for any work order request by typing in a keyword in the box next to Search this results for then click on GO. This will pull up any of your requests according to the keyword that you searched for. (Example: If you type in “Keys”, it would have pulled up any request dealing with keys).
- Click on the Work Request Tab to input a new request.
Need Help?
There are several ways to get help for any questions that you may have. Click on
the Help link located in the upper right hand corner of your screen.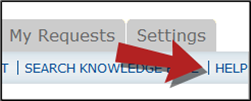
Once you click on Help link, you will see a screen which will list a few help options. If included, you
will see a listing of local phone numbers that can be used to contact someone within
your organization. Additionally, you will see a link to download the MaintenanceDirect Requester Manual as well as being able to access the Online Help page.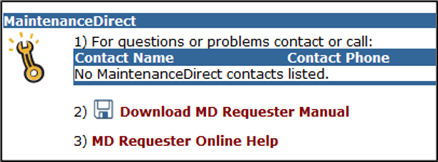
If you select the MD Requester Online Help option you can click on the links under the Table of Contentsheading. These headings will explain further how to navigate through the MySchoolBuilding.com page. In the User Guides section you will find an interactive help movie which will walk you through the steps
of entering in a new request.